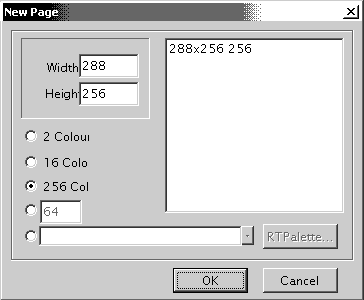
Figure 1
iDraw3
Animation Tutorial
By Dale Bourbeau
I am writing this tutorial because i could not find anything on the internet about sprite editing and animation. I will be discussing the animation part of iDraw 3.27 in this tutorial. Bare with me this is my first tutorial I have written. So lets get started.
First if you have not downloaded iDraw3 then go to Don Miguels site and get it (~470kb) at http://rpgmaker.chat.ru Once you have downloaded it and installed it start the program and go to File.. and select New....
When the New Page panel comes up enter Width=288 height=256 and select 256 color. It should look like figure 1.
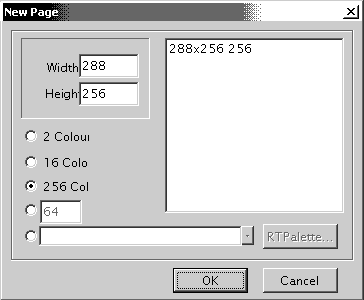
Figure 1
Then click ok. Next select Setting.. and click on Drawing Settings
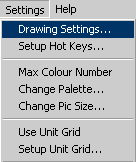
Then when iDraw3 Settings appears type in Grid Width=24 Height=32 (24x32 For RPG Maker 2000's Charas!!! or 32x32 for RM95+) it should look like figure 3.
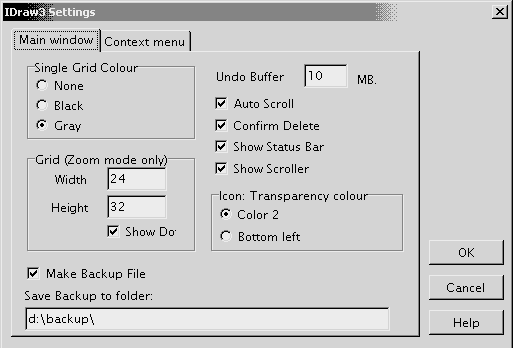
Figure 3
This will give you your character size outline. Now go to View and select Show Tool Box, Show Palette, and Show Animation. You should have everything checked like in figure 4.
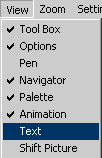
Figure 4
Now you should have these Tool bars on the screen. You can ZOOM your picture by ZOOM menu.
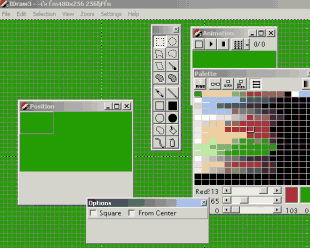
Now that you are set up we will open a Character set and i will show you how to enter your animation for for real time editing of your frames.
Click File then select open and go to your RPG2000 directory and load up Character set 1(C:\Program Files\Ascii\Rpg2000\Rtp\CharSret\Chara1.png) Then press Open. You should have the Character set shown in figure 6 up.
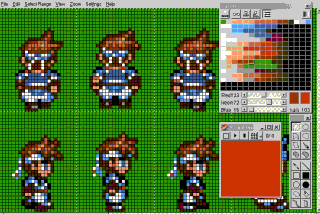
Figure 6
Now click on the Animation button
![]() on the Animation
Tool Bar.
on the Animation
Tool Bar.
Now in the top left corner of the frame you want as frame 1 as indicated in
figure 7
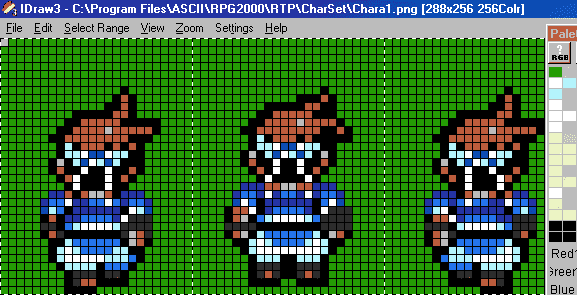
Figure 7
Left click then drag your mouse down to the bottom right corner as in figure 8.
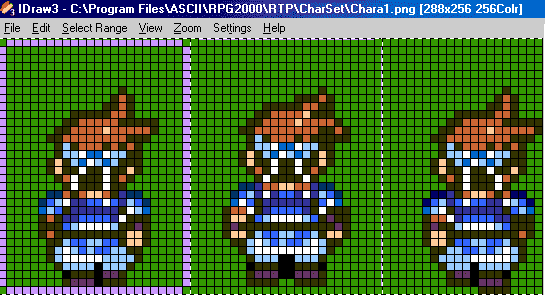
Figure 8
Then release the left mouse button and your animation tool bar should have the first frame in its view as in figure 9.
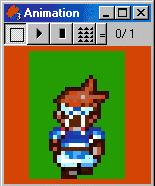
Figure 9
Now move your mouse and you will see that your selection box moves with you. You can now select then next frame of you animation as in figure 10.
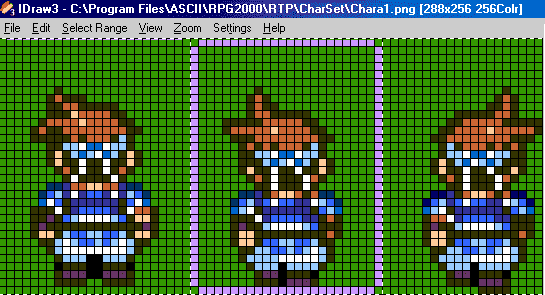
Figure 10
When you have your next frame selected left click and you will have your second frame entered in the animation tool bar as shown in figure 11.
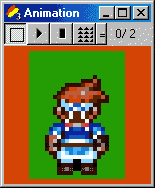
Figure 11
Now select your third frame as discussed above and you should have 3 frames entered in the animation tool bar as shown in figure 12
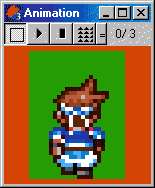
Figure 12
Now when you click on the play button you will see your animation play. The good thing about this is that you can edit your frames and see the changes in real time in the animation tool bar. So have fun and I will be getting the help file for IDraw3 done very soon. Hope this helps you if you have any question E-Mail me at
Note by Don Miguel: I've fix a few things here... 8-) 17 May, 2001 1:14 AM